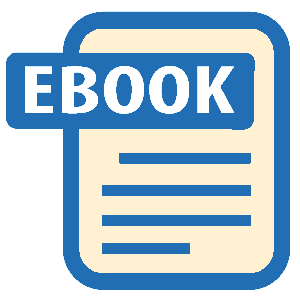Read WordPress in an Hour or Less: The Get It Done Guide to Installing and Using WordPress Online
Authors: Edward Jones
WordPress in an Hour or Less: The Get It Done Guide to Installing and Using WordPress (8 page)
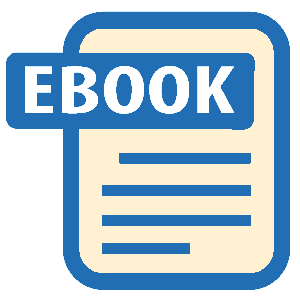
To control comments at a more global level, throughout the site, go to the Dashboard, and choose
Settings > Discussion
. You'll see the Discussion Settings screen, shown here.

This screen provides a number of options that control a reader's ability to add comments to your site. You can disable all comments by turning off the check box labeled 'Allow people to post a comment on new articles.' You can also require people to register with your site in order to post comments (people that register are added to the Users section of the Dashboard, and you can use options within that section to control their editing rights.) You can have your site notify you by e-mail whenever anyone posts a comment, and you can have comments held for approval by yourself or by someone else before the comment appears on the site. If you plan on making use of the blogging aspect of WordPress and you want to give others the ability to comment, you should spend some time examining all of the options on the Discussion Settings screen.
TIP: A sad fact of life in the WordPress world is that if you enable comments, you will find over three-quarters of the comments you receive to be spam. You’ll want to take preventive measures to cut down on the amount of spam comments received. You will probably want to hold comments for approval before they appear on your site (use the ‘hold comments for moderation’ option of the Discussion Settings screen to do this). Also, plug-ins can be a great help in reducing spam, and two that are highly recommended are Akismet and Growmap Anti Spambot. See the heading “Installing a Plug-In: It’s not Rocket Science” under Chapter 3, and at the plug-ins screen, search on either of these names to find and install these plug-ins.
Users and Controlling User Permissions
One of the things WordPress does automatically for you, during its installation process, is to assign a new user of the system. If you haven't changed any user settings, this lone user is the only person who can log i
nto your WordPress installation. When you enter your user name and password at the WordPress login screen, you are logging in as a user. WordPress lets you have more than one user; fact is, you could have hundreds or thousands, and each could have different permissions to perform certain actions while at your WordPress site. By default, the one user added to the system at the time of installation has Administrator rights. A person with Administrator rights has permission to do virtually anything that can be done within WordPress-- add or delete other users, add, edit, and delete pages or posts, manage themes, install plug-ins-- you name it. And every WordPress user has a user profile. Go to your Dashboard, choose
Users > All Users
, and click on your username, and you will see your profile. An example of a profile screen is shown here
.

Most of these fields may be blank, but you can fill them in as desired. (By the way, this is also where you can change your login password if desired; just scroll down the Profile screen, and enter a new password (twice) in the boxes beside "New Password."
If you are the only person working with (as opposed to simply viewing) your site, chances are you have no need for additional users. But if others will perform actions on your site, you will want to make them users, and give them their own login credentials. (This way, in a multiple-user environment, you can tell who has done a particular task or edited a specific
post or page, because WordPress records the name of the user who last edited a post or a page.)
At the Dashboard, choose
Users > Add New
to add a new user to your site. (If the 'Anyone can register' option is turned on under the Membership area of
Settings > General
in the Dashboard, visitors of your site are able to register themselves, by going to this site address:
hrrp://www.your_site_name.com/register.php
where ''www.your_site_name.com" is the name for your site. Whether you allow self-registration or not, you can always register new users at the Add New User screen, shown here.
 .
.
The screen contains these fields:
Username (required) - Enter the username of the new user here. (The entry is also used as the Login name for the new user.
E-mail (required) - Enter a valid e-mail address of the new user here. Note that the e-mail address must be unique for each user; also, if a post or page is written by this user, then whenever a comment is made regarding that post or page, a notification e-mail will be sent to this e-mail address.
First Name, Last Name, and Website- These fields are fairly self-explanatory, and all are optional.
Password (twice) - Enter a password for the new user twice here, once in each text box. (For adequate security, it's recommended that passwords be at least 7 characters in length, contain at least one numeral, and have a mix of upper and lower-case letters.)
Send Password? - If you turn on this check box, the password will be sent to the new user via email.
Role - Choose a desired role for this User from the drop-down box. (Your choices here are Administrator, Editor, Author, Contributor, and Subscriber, and you can change the default role for all new users by going to the Settings > General screen within the Dashboard.)
After entering the required fields, click the 'Add New User' button at the bottom of the screen, and the new user will be added to your site. The new user can then log into the Dashboard, and perform the actions that are permitted under his or her assigned role.
NOTE: If you plan on allowing other users to log into your site, you'll certainly want to know what they can and cannot do according to their roles. Administrators have full power over a site; Editors can publish and can manage all users' posts and pages; Authors can publish and manage their own posts; Contributors can write posts but cannot approve them for publication; and Subscribers can read others posts.
What's
Next?
At this point, you deserve a major round of congratulations, because you are done with learning the basics behind WordPress. Assuming you have followed the examples in this chapter, you know how to create pages and posts, how to order your pages so that they appear where you want on a default menu structure, how to separate your posts into categories, and how to control a viewer's ability to leave comments about your content. And you know how you can use themes to change the entire look and feel of your site.
The next chapter of this book will detail how you can use widgets and plug-ins to greatly extend the capabilities of your WordPress-based site. The book’s final chapter will fill you in on how you can quickly add
multimedia-
graphics, audio, and video- to your WordPress site. After the final chapter, Appendix A will list a number of resources (
including a more in-depth WordPress text by this same author
) that will appeal to you if you want to become a WordPress expert.
Oh, by the way, don't forget to go into the Dashboard and delete any sample pages or posts that you don't need. Exactly where you go now is totally up to you!
– Enhancing the Power of WordPress with Widgets and Plug-Ins
One of the many strengths of WordPress is that it is highly extensible, meaning that you can easily add to the capabilities of the program. This chapter covers the use of
widgets
and
plug-ins
, and both are features that let you take a default installation of WordPress far beyond its basic capabilities.
Widgets
are pieces of functionality that can be inserted into various sidebars (or into footers), thus providing a way to add different types of content to different parts of your site. (As the prior chapter mentioned, different themes have different sidebars; some have a single sidebar, others two or three, and still others have as many as a dozen sidebars. And a theme may also have one or more footer areas.) Widgets let you drag-and-drop different kinds of functionality into your sidebars, or into a footer.
Plug-Ins,
on the other hand, are mini-programs that literally extend the power of WordPress. Because many plug-Ins make use of widgets, the chapter will cover widgets first. One commonly used capability of a widget is to provide users with additional ways of navigating around your site: for example, take a look at the sidebar that appears by default as part of the Twenty Eleven theme, installed with a new installation of WordPress. The figure below shows the default sidebar displayed by the Twenty Eleven theme; note that the navigational links appear in groups, of recent posts, recent comments, archives, categories, and various items listed under a category called 'meta.'

If you go into the Dashboard for the same new installation of WordPress and now choose
Appearance > Widgets
, you see the Widgets Screen, shown here. Note that the widgets that are shown control precisely what you see on the site's sidebar: